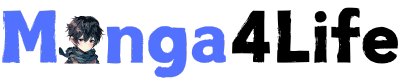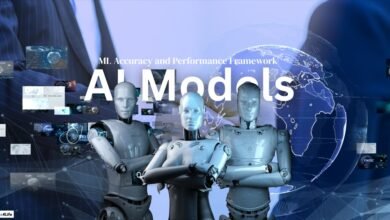How to Download and Install mac 下载arm windows11
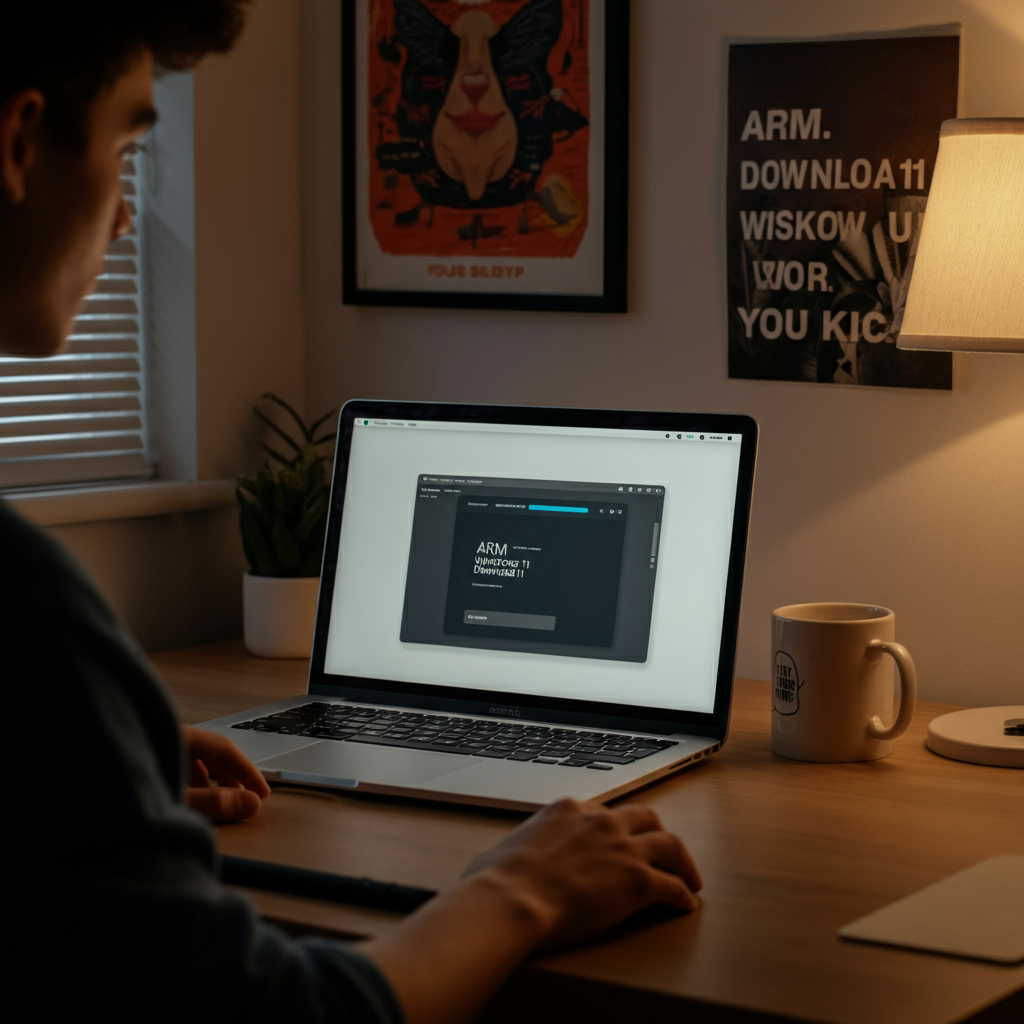
Have you ever wished to run Windows software on your Mac? Maybe you’re a software developer needing a specific tool or just a Mac user curious about Windows 11’s features. The good news is that it’s possible to install mac 下载arm windows11 ! With a little guidance, you can easily have both macOS and Windows running on the same device.
This blog will walk you through the step-by-step process to download and install Windows 11 ARM on your Mac, so you can enjoy the best of both worlds. By the end, you’ll have a fully functional version of Windows 11 ARM running right on your Mac.
What is 下载arm windows11?
Before we get started, let’s clear up what “下载arm windows11” actually is. ARM refers to a type of processor architecture commonly used in devices like smartphones, tablets, and even the newer Apple Silicon Macs (e.g., M1 or M2 chips). Windows 11 ARM is a version of the Windows operating system designed specifically for ARM-based processors.
Why does this matter? If your Mac runs on Apple’s M1 or M2 chip, you can’t install the regular version of Windows 11. Instead, the ARM version is required—and it works perfectly with your Mac hardware.
Why Install mac 下载arm windows11?
- Run Windows Software: Get access to apps and programs that aren’t available on macOS.
- Testing for Developers: Perfect for developers wanting to test applications on both macOS and Windows.
- Flexibility: No need to switch hardware—both systems coexist on your Mac.
Now that you understand what Windows ARM is, let’s move on to how you can install it.
Also Explore: How to Download MetaMask Tumbl
Step 1: Check Compatibility of Your Mac
Before you start downloading Windows 11 ARM, ensure your Mac meets the following requirements:
- Apple Silicon Mac: This guide works for M1 or M2 Macs (it doesn’t apply to Intel-based Macs).
- Storage Space: At least 64GB of free storage for Windows installation.
- Parallels Desktop App: A virtualization software that makes it easy to run Windows on a Mac.
If your Mac meets these requirements, you’re good to go!
Step 2: Download the Windows 11 ARM Image
Microsoft makes it easy to download the Windows 11 ARM installation file. Follow these steps:
- Go to the Microsoft Insider Preview page (you’ll need a Microsoft account to access it).
- Sign in with your Microsoft credentials.
- Select “Windows 11 ARM Insider Preview” and download the file.
This file will come in a `.VHDX` format, which works seamlessly with virtualization software like Parallels Desktop.
Pro tip: The “Insider Preview” version of Windows 11 ARM is free and constantly updated, making it ideal for testing and everyday use.
Step 3: Install Parallels Desktop on Your Mac
To run Windows 11 ARM, you’ll need an app that allows you to create a virtual machine (VM). Parallels Desktop is one of the best options out there. Here’s how to get started:
- Visit the Parallels website and download Parallels Desktop.
- Follow the installation instructions to set it up on your Mac.
- Once installed, open Parallels Desktop and click “Create New.”
Parallels Desktop is user-friendly, and its interface guides you through setting up your virtual machine.
Note: Parallels comes with a trial version if you don’t want to purchase it upfront.
Step 4: Set Up Your Windows 11 ARM Virtual Machine in Parallels
Once you’ve got Parallels installed, you’re ready to set up Windows 11 ARM:
- Open Parallels Desktop and select Install Windows or another OS from a DVD or image file.
- Browse for the Windows 11 ARM `.VHDX` file you downloaded earlier.
- Follow the on-screen prompts to configure your virtual machine (allocate at least 4GB RAM and 2 CPU cores for smooth performance).
- Parallels will automatically install Windows 11 ARM for you!
Once complete, you’ll be able to access Windows just like any other application on your Mac.
Step 5: Activate and Customize Your Windows Installation
Once Windows is installed and running, here’s what you need to do next:
- Activate Windows: Use your Microsoft account to activate your Windows Insider build.
- Install Parallels Tools: Parallels will prompt you to install additional tools for better performance—be sure to install them!
- Customize Settings: Adjust screen resolution and display preferences to fit your Mac monitor.
Now your setup is ready, and you can start exploring Windows 11 ARM on your Mac.
Step 6: Install Your Favorite Apps
With Windows 11 ARM up and running, you can install and use your favorite Windows applications. From Microsoft Office to specialized Windows-only software, everything is at your fingertips.
Tip: Use Edge or Chrome to start downloading apps directly from the Microsoft Store or trusted websites.
You now have the flexibility to switch between macOS and Windows without skipping a beat.
FAQs About mac 下载arm windows11
1. Do I Need to Buy a Windows License?
The Insider Preview version of Windows 11 ARM is free. However, for long-term use, you’ll eventually need to purchase a license.
2. Will This Work on an Intel Mac?
No, this guide is specific to Apple Silicon Macs (M1/M2). Intel Macs require a different process to run Windows.
3. Is Parallels the Only Option?
Parallels is the easiest and most popular option for running Windows on Mac, but alternatives like UTM and VMware Fusion also exist (though they may not be as user-friendly).
4. Does This Slow Down My Mac?
Running Windows on a virtual machine does use system resources like RAM and storage, but with Apple’s powerful M1/M2 chips, performance impact is minimal.
5. Can I Play Windows Games on My Mac?
Windows 11 ARM and Parallels are not yet optimized for most gaming. Casual games may work, but hardcore gaming is best enjoyed on dedicated Windows systems.
Enjoy the Best of Both Worlds
Installing Windows 11 ARM on your Mac may sound complicated, but with tools like Parallels Desktop, it’s a smooth and straightforward process. From running Windows-only software to testing your latest app builds, Windows on Mac opens a world of possibilities.
Are you ready to get started? Download your Windows 11 ARM file and try Parallels Desktop today. Before you know it, you’ll be running two powerful operating systems—right from your Mac!